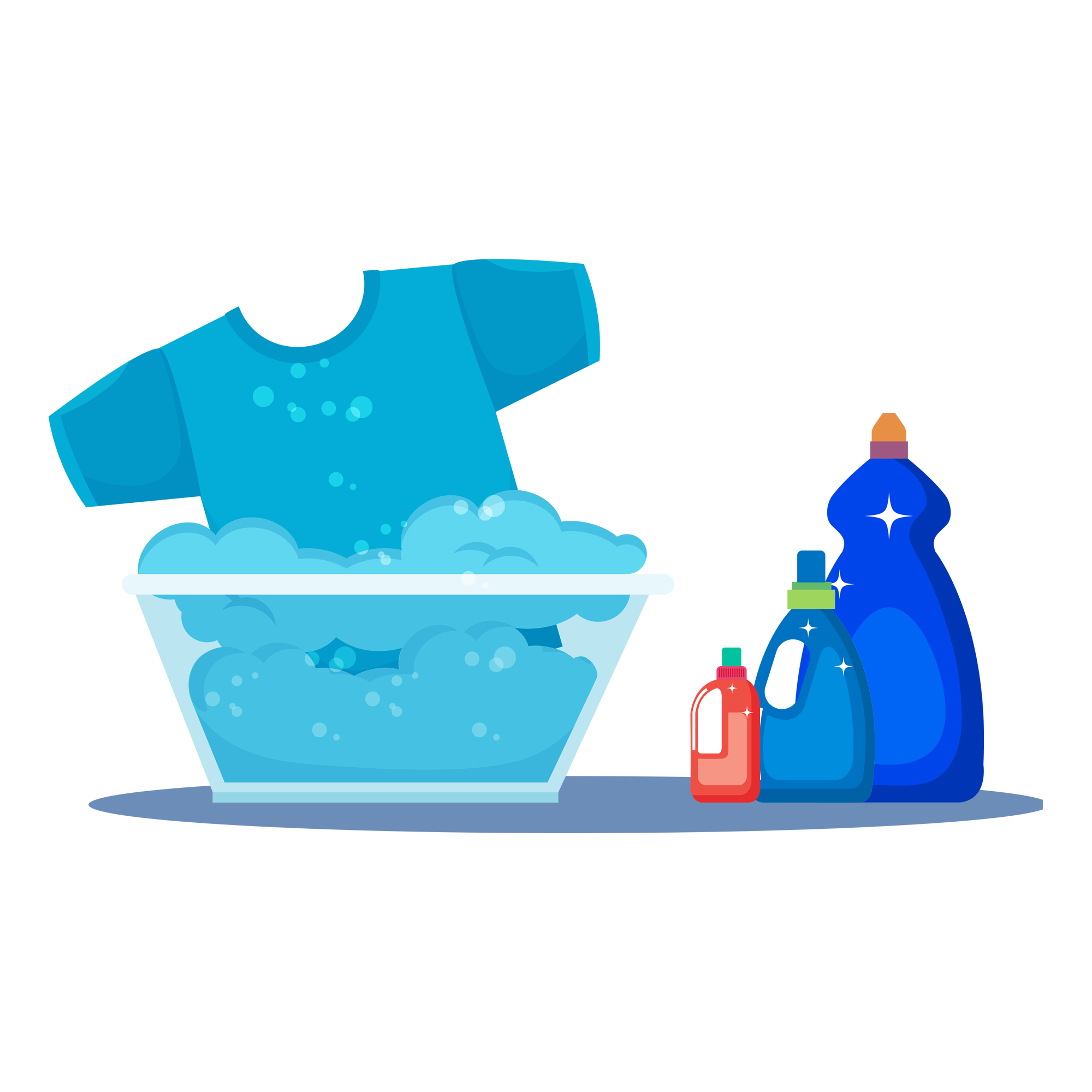Где лучше всего расположить роутер
Если в качестве маршрутизатора выбрано мощное устройство с тремя антеннами, то его можно установить в любом месте. Дальность сигнала будет хорошей и подойдет для любой, даже очень большой квартиры.
Однако для правильного монтажа маршрутизаторов, даже самых мощных, существуют схемы. Рекомендуется устанавливать устройство в приблизительном центре помещения и замерить дальность. Если сигнал идентичен во всех комнатах, то место нашлось. Если нет, то необходимо переставить прибор и замерить заново. Следует помнить, что каждая бетонная стена и предмет мебели ухудшают качество сигнала.
Установка доступа к глобальной сети в квартире или доме может выполняться проводным или беспроводным путями. Каждый из них обладает определенными плюсами и минусами. Выполнять подключение можно как силами специалистов провайдера, так и собственноручно. Кроме этого, требуется знать, как лучше расположить роутер и спрятать провода при каждом из методов подключения. Однако распространение смартфонов и планшетов внесло свою лепту — на сегодняшний день наибольшей популярностью пользуются беспроводные точки доступа.
Как можно использовать wi-fi роутер
Сегодня во многих семьях уже давно имеется парочка компьютеров или ноутбуков, а иногда и то, и другое. Плюс ко всему этому еще и умные телефоны, а может и планшет. Ну и, конечно же, центом развлечений каждого члена семьи – это большой телевизор. До какого-то момента все обычно идет нормально, пока все домашние пользуются своими девайсами, но потом появляется желание чего-то большего.
Для этого необходима домашняя беспроводная сеть. Она помогает избавиться от лишних проводов, быть более мобильными, конечно же, делает доступным для всех весь медиа контент, накопленный членами семьи.
Такая домашняя беспроводная сеть организуется при помощи wi-fi роутера, который раздает сигнал на многие устройства, поддерживающие беспроводное соединение. Или же можно присоединиться к раздаче при помощи сетевых кабелей, но для этого нужно будет прописывать IP адреса для каждого подключенного устройства.
Для большего комфорта доступа контенту, пользуются NAS сервером. Это может быть как отдельный системный блок с несколькими HDD дисками, так и готовое коробочное решение. Такой домашний сервер позволяет подключать по беспроводной сети любое устройство и просматривать HD-видео, музыку, играть в игры и многое другое, а самое главное хранить все это на своих дисках. Подключается домашний сервер также к wi-fi роутеру.
Для доступа к NAS серверу необходимо установить специальные программы на ваши мобильные устройства, которые обеспечивают доступ ко всей вашей домашней сети, а на компьютере и ноутбуке вы можете получить доступ к мультимедиа контенту и без них. В настоящее время любой смартфон или планшет на операционной системе iOS (Apple) или Android (Google) может открывать файлы с домашнего NAS с помощью файлового менеджера. Главное, чтобы он обладал возможностью (или даже правильнее будет сказать функциональностью) доступа к устройствам в локальной сети. Например, на своем планшете я использую файловый менеджер , с помощью которого легко получаю доступ к любому устройству в сети с расшаренным контентом.
Например, компания Microsoft давно предложила пользователям своих операционных систем оболочку Windows Media Center с интеграцией в ОС, начиная со специального издания Windows XP. Данная возможность современных ОС Windows позволяет воспроизводить HD-видео с ПК на вашей приставке XBOX 360, минуя домашний NAS сервер, так как его функцию выполняет компьютер. Не говоря уже о популярных Смарт телевизорах с поддержкой DLNA технологии (Samsung Allshare, Домашний медиа-сервер и т.п.), с помощью которой мультимедиа контент с ПК доступен для воспроизведения на телевизоре.
Маршрутизатор не дает доступ в Интернет. Неполадки с WAN-портом. Доступ в Интернет присутствует только на подключенном компьютере
Бывают такие случаи, когда подключение кабеля провайдера к WAN-порту Wi-Fi маршрутизатора не приводит ровным счетом ни к чему. Вы подключили кабель и…роутер никак не реагирует на это. Порой, может даже не загораться специальный диод в корпусе роутера. Также, как отмечают некоторые пользователи, при входе в панель управления также может высвечиваться сообщение о неподключенном в WAN-порт кабеле.
Итак, данная проблема может быть решена несколькими действиями. Попробуйте сделать следующее:
- Убедитесь, что вы корректно выбрали тип сетевого подключения в настройках панели управления маршрутизатора. Как правило, провайдеры предоставляют свои клиентам один из трех видов сетевого подключения: DHCP, статический IP-адрес и PPPoE. Бывает, что провайдер может предоставлять и другие типы подключения, но это происходит куда реже. Зайдите в настройки WAN в панели управления своего роутера и удостоверьтесь, что вы выбрали правильный тип сетевого подключения.
- Проверьте сам кабель, подключаемый к WAN-порту. Порой бывают случаи, когда непосредственно кабель начинает отходить от WAN-порта в корпусе роутера, например, из-за сломавшейся защелки на конце интерфейса RJ-45. Также проверьте сам интерфейс RJ-45 на конце кабеля: хорошенько осмотрите его и убедитесь, нормально ли зажаты все жилы из кабеля. Если те отошли — придется заново обжимать кабель.
- Убедитесь, что проблема не находится на стороне провайдера. Попробуйте подключить сетевой кабель напрямую к какому-нибудь ПК, чтобы проверить, если ли доступ к сети и Интернет или нет. Возможно, что-то просто произошло у провайдера, из-за чего маршрутизатор и не может увидеть кабель.
- Если у вас пропадает раздача Wi-Fi сети после отключения подключенного к маршрутизатору компьютера, то у вас, скорее всего, сетевое подключение выполнено через PPPoE. Все, что вам нужно сделать — это выполнить корректную настройку данного подключения именно в панели управления маршрутизатора, а не ПК(на нем нужно и вовсе удалить подключение). Как только вы это сделаете, после отключения компьютера маршрутизатор продолжит раздавать сеть провайдера по Wi-Fi.
- Проверьте работоспособность самого WAN-порта. Сделать это, имея в распоряжении одно сетевое подключение, крайне проблематично, но вы можете дать попробовать подключить маршрутизатор к сети своему другу или соседу, чтобы тот убедился в его работоспособности. Что делать в случае того, если WAN-порт действительно перестал работать? Если просто — отдать маршрутизатор в сервисный центр(и надеется на лучшее) или купить новый. Если сложно — попробовать установить кастомную прошивку, с помощью которой можно переназначить один из четырех LAN-портов в WAN, что, впрочем, может и не получиться.
Смена пароля для роутера
Совершенно нелишним будет поменять пароль, который пользователь вводит для входа в настройки самого маршрутизатора. Получив к нему доступ, посторонний человек может воспользоваться этим, внести какие-то изменения, узнать пароли, бесплатно пользоваться вашим Интернетом и пр.
На всех роутерах обычно применяются стандартные пароли. Да, они могут казаться сложными. Но в действительности все те комбинации, нанесённые в нижней части корпуса, часто доступы в сети, их легко можно найти при необходимости.
Чтобы изменить параметры для входа в настройки роутера, требуется открыть соответствующий раздел. В зависимости от производителя или модели оборудования, раздел может называться «Система», «Устройство», либо «Системные инструменты».
Самый простой способ соединить два роутера с помощью кабеля
Можно объединять роутеры старых моделей не меняя прошивок и разных производителей. Минус: в данном подключении это прокладка кабеля. Плюс: в отсутствии понижения скорости передачи между роутерами, характерное при связи по радиоканалу.
Начинаем подключать. Считаем первый(главный) роутер у нас уже работает и настроен. Дополнительной настройки в нем не понадобиться. От него нам понадобиться сетевой IP адрес, например 192.168.0.1(для подключаемых устройств, это адрес шлюза) и наименование WiFi сети. Адрес шлюза и наименование сети можно посмотреть в настройках сети телефона или в ноутбука.

Усилитель вай-фай приема
Для усиления Wi-Fi приема роутера сегодня можно приобрести специальные приспособления – репитеры (повторители). Такое оборудование усиливает сигнал во всех направлениях и работает от электросети. Повторители принимают сигнал, поступающий от основного роутера, и передает его дальше, увеличивая зону охвата сети благодаря собственным антеннам.
Наибольшей популярностью пользуются такие модели репитеров:
- Protech Wavlink N300;
- TP-Link AC750 RE200;
- TP-Link AC1200 RE305;
- Protech Wireless-N;
- Strong 750.
Для усиления сигнала приема можно также использовать различные антенны для приёма/передачи сигнала по Wi-Fi сетям.

Выбор места с помощью приложений
Разработчики программного обеспечения не обошли стороной вопрос эффективного расположения беспроводного оборудования. Существуют программные продукты, разработанные как для мобильных платформ, так и для windows-среды. Это, как правило, небольшие приложения, установка которых не займет много времени и вычислительных ресурсов.
Установив такое приложение на ноутбук или смартфон, пройдитесь по квартире по местам, где планируете пользоваться беспроводным интернетом. Так, например, утилита Ekahau HeatMapper составит для Вас карту покрытия, используя предварительно загруженный план квартиры. Вам будет доступна информация в реальном времени обо всех точках доступа.
Стоит отметить и программу NetSpot, которая позволяет не только сканировать сети Wi-Fi, но и дает рекомендации по улучшению их работы.
Есть разные версии программ, от простых бесплатных до качественных профессиональных продуктов, имеющих свою цену. На какой остановить выбор – решать Вам.
Настройка вспомогательного роутера
Берем второй(вспомогательный) роутер, лучше сбросить настройки к заводским. Сетевой кабель пока не подключаем. Заходим в настройки вспомогательного роутера, изменяем в «настройках LAN» сетевой адрес на единицу отличающийся от адреса первого роутера 192.168.0.2. Название WiFi сети выбрать немного отличающееся от основного, для простоты настройки. Соединяем сетевым кабелем порты LAN у основного и вспомогательного роутера.
Настройка DHCP
На вспомогательном роутере отключаем DHCP или включаем DHCP-relay с IP адресом главного роутера, конечно если есть такая настройка. Подключаемся к вспомогательному роутеру и проверяем работоспособность. На любом подключенном устройстве, телефоне, планшете и пр., в настройках сподключения, должен назначаться IP адрес, из диапазона указанного в настройках DHCP и адрес шлюза и DNS, равный адресу основного роутера(192.168.0.1)
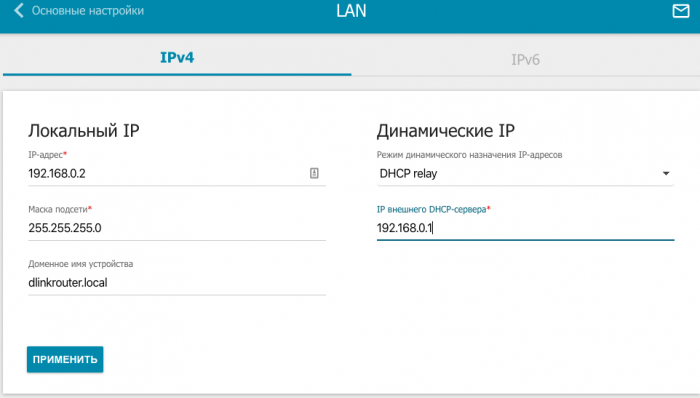
Каких решений стоит избегать
Для начала нужно придерживаться вот этих четырех правил, определяющих, куда в квартире установить роутер будет ошибкой:
- Ни при каких обстоятельствах не ставьте точку доступа рядом, на или под устройства, работающие на частотах 2,4, а также 5 Ггц. Объяснять тут особо и не нужно: два разные устройства, работающие на одной и той же частоте, будут всячески препятствовать нормальной работе друг друга. Таким образом, установка роутера в квартире нежелательна вблизи беспроводных удлинителей, микроволновок, радиотелефонов и тому подобного.
- Второе золотое правило — это не ставить его на небольшом расстоянии напротив зеркала или других отражающих поверхностей. За ними сигнал будет либо намного хуже, либо вообще пропадет.
- Старайтесь устанавливать точку доступа так, чтобы между вашим компьютером и ею было минимальное количество электрических приборов.
- Так как совсем нереально установить роутер, чтобы он был на виду из всех комнат, если только у вас не квартира-студия, то лучше всего будет избегать хотя бы установки за несущей стеной.
Теперь, когда мы разобрались, где не самые благоприятные места, перейдем к стандартным советам о том, где расположить роутер в квартире для максимально сильного сигнала во всех комнатах.
Минимизировать использование роутера на частоте 2,4 ГГц
Основная причина ослабления сигнала роутера – находящаяся рядом бытовая радиоэлетроника и приборы. Это может быть любое оборудование — сабвуферы, радиотелефоны и домофоны, микроволновки и любая бытовая техника на ПДУ, беспроводные системы охраны, наблюдения и безопасности, и т.д.
Постарайтесь вычислить прямой (кратчайший) маршрут распространения сигнала вай-фая от роутера до ПК или ноутбука, и убрать из этой зоны всю электронику. Или хотя бы заменить ее на технику без радиоизлучения. Проверка излучения помех и подавления сигнала роутера очень простая: достаточно поочередно отключать расположенные рядом приборы и следить за уровнем сигнала вай-фай. Этот метод хоть и приблизительный, но часто срабатывающий.

Проверка излучения помех вайфая
Как изменить радиус wifi сигнала и увеличить дальность в настройках роутера?
И еще один маленький секрет. В панели управления некоторых модификаций маршрутизаторов имеется отдельная регулировка мощности ретрансляции wifi сигнала. Выставив самую высокую, вы получите максимальную отдачу от своего роутера. Минимальное же значение обеспечит качественный прием не дальше, чем внутри одной комнаты. Подробно об этом я писал здесь, почитайте. А сейчас покажу быстренько на нескольких примерах, как это выглядит у разных брендов.
Усиление wifi сигнала на роутере TP-Link
Для установки мощности сигнала на роутере TP-Link, нужно зайти в «Дополнительные настройки» в раздел, посвященный беспроводному режиму. Здесь есть три градации — низкая, средняя и высокая.
Как увеличить радиус wi-fi на маршрутизаторе Asus
На маршрутизаторах Asus отрегулировать мощности можно очень ювелирно — называется она «Управление мощностью TX Power» и выставляется вручную в числовом значении, не превышающем 200.
Изменение диапазона сигнала wifi на роутере Zyxel Keenetic
У роутеров Zyxel Keenetic настройка мощности передатчика разбита на фиксированные позиции, но их больше, чем у TP-Link. Обозначаются в процентах от полной силы wifi ретранслятора. В старой версии админки находится в конфигурациях wifi сети.
А вот так все выглядит в новой панели Keenetic — нужно зайти в «Домашнюю сеть»
и открыть ссылку «Дополнительные настройки»
Увеличение силы беспроводного сигнала в Tenda
Это основные действенные способы улучшения сигнала WiFi и, как следствие, расширения зоны приема беспроводной сети. Многие умельцы умудряются усилить роутер с помощью обычной банки из фольги, которая надевается на антенну. Однако, я все-таки приверженец более традиционных способов. Как показала практика, наилучшие результаты достигаются тогда, когда применяется сочетание нескольких приемов. То есть выбор устройств с наилучшими характеристиками антенн плюс их удачное расположение, спланированное еще на стадии ремонта помещения. Пробуйте, экспериментируйте, и у вас все получится!
Размещение в спальном помещении
Несмотря на то, что 100% доказательства опасности Wi-Fi нет, если есть возможность отказаться от рассеивателя и перейти на провод, то это лучшее решение, чтобы обезопаситься. Если это невозможно, нужно по максимуму сократить действие прибора на человека.
При устройстве точки доступа в квартирном пространстве, не следует ставить электроприбор рядом с местом для сна или там, где человек долго присутствует. В ситуации офисного помещения или любого другого учреждения, вместо 2-5 точек правильно сделать одну, но с большим радиусом действия.
При продолжительном неприменении беспроводной сети, точку доступа надо выключать, так как даже в отключенном состоянии она передает электросигналы. Такие же действия нужно проделать в ночное время.
Усилить мощность роутера
Здесь все не так сложно, как может показаться. Изучите инструкцию к своему модему на предмет наличия функции xmit, узнайте уровень мощности маршрутизатора. Теоретически можно увеличить цифру в настройках до 45 mW, но это только теоретически. На практике такой уровень (45) может повредить роутер, перегревая его повышенной нагрузкой. Поэтому выбирайте меньшее число, и начните с 20.
Есть самый простой способ узнать уровень вашего вайфай сигнала. Для этого на панели управления роутера (в браузере) выберите меню «Беспроводная сеть» и нажмите «Профессионально». Далее ищите «Управление мощностью», и двигайте ползунок. Новый уровень мощности будет показан рядом в процентах.
Разные модели модемов управляют мощностью по-разному. Чтобы изменить мощность в роутере Tp-Link (самая распространенная модель), войдите в меню «Wireless» и выберите пункт «Wireless Advanced». В нем выбирайте «Transmit Power», и меняйте следующие параметры:
- «High» –максимальная мощность модема;
- «Medium» – средний уровень мощности;
- «Low» — минимальный уровень.
А на роутере D-Link зайдите в меню «Wi-Fi» и далее — «Дополнительно». Пункт «TX-мощность» позволит вам изменять мощность в процентах.
Самый центральный
Выбор места расположения роутера очень важен. Многие ставят его там, где есть розетка. Обычно это рабочий стол с компьютером или ноутбуком. В принципе, для небольшой 1-3 комнатной квартиры (дома) вариант приемлемый. Можно ставить роутер везде, кроме как у дальней стены. Если нет других неблагоприятных факторов, сигнал будет «доставать» во все уголки.
Если расположить его на полу или высоком шкафу, сигнал будет отражаться и поглощаться мебелью. Чтобы понять, где прибору самое место, следует:
- Изучить схему квартиры.
- Выбрать центральную комнату.
- Найти в ней розетки.
- Прикинуть, где можно поставить прибор.
До установки на потолок у меня он стоял на подвесной полке. Можно закрепить его на стену, а провода спрятать в специальный распределительный щиток.
Делаем приемник Wi-Fi из роутера ZyXEL
Я решил начать из устройств компании ZyXEL. Из линейки маршрутизаторов ZyXEL Keenetic. У этой компании роутеры поддерживают самые разные режимы работы. И в том числе есть режим «Адаптер». На устройствах с новой версией прошивки NDMS V2, которая синяя на вид.
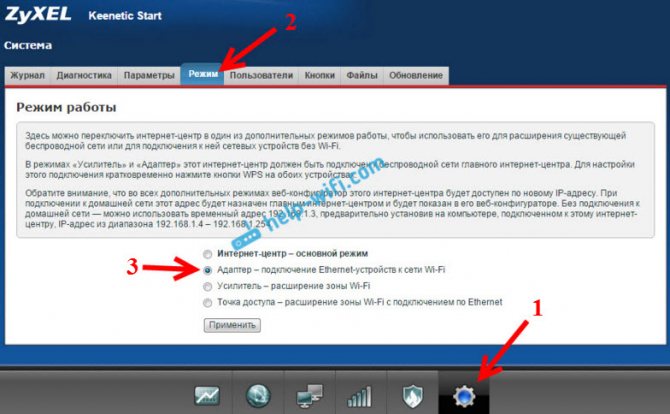
Я не буду снова подробно расписывать процесс настройки, а просто даю ссылку на подробную инструкцию: роутер Zyxel Keenetic в качестве Wi-Fi приемника.
Ну и режим усилителя Wi-Fi сети так же можно использовать. К тому же, вы сможете не просто подключить устройство к интернету по кабелю, но и расширить радиус действия основной беспроводной сети.
У компании ZyXEL в этом плане все отлично, молодцы.
Отключение режимов 802.11 B/G
Чтобы пользователь смог расширить зону покрытия вай-фай, необходимо отключить режимы протоколов b/g. Данные стандарты практически не используются, в основном они поддерживаются старыми ноутбуками и телефонами. Если использовать параметры b/g, то существенно падает скорость передачи данных.
Как увеличить скорость Интернета через Wi-Fi роутер
Чтобы исправить проблему, нужно перевести роутер в режим работы 802.11n. С его помощью можно увеличивать скорость соединения, а также радиус распространения радиоволн. Сделать это можно через панель управления маршрутизатором:
- Открыть веб-обозреватель и ввести в адресную строку IP роутера.
- Затем ввести логин и пароль для авторизации в веб-интерфейсе.
- После этого перейти в раздел «Беспроводная сеть» и выбрать кнопку «Настройки».
- Затем найти пункт «Режим работы» и поставить принудительно только 802.11n.
К сведению! При использовании Wi-Fi камеры и для лучшей передачи видео на компьютер необходимо использовать режим сети исключительно 802.11n.
Настройки режима
Настройка мощности передатчика роутера
Многие спрашивают, как расширить зону покрытия вай-фай. Сделать это можно путем увеличения мощности и чувствительности передатчика роутера. Необходимо в настройках маршрутизатора выставить нужные параметры:
- Открыть панель управления роутером через веб-обозреватель.
- В веб-интерфейсе найти вкладку «Беспроводная точка доступа» или «Wireless».
- Перейти в расширенные настройки. Также нужный раздел может располагаться во вкладке «Дополнительно».
- Найти пункт «Мощность сигнала» и выставить параметр «100 %».
Покупка мощного роутера
Решить проблему с плохим сигналом Wi-Fi можно, воспользовавшись радикальным методом — купив новый модем
Важно соблюдать несколько условий при покупке маршрутизатора:
- если в доме установлено слишком много беспроводных устройств, необходимо приобрести роутер, который работает в диапазоне частот 5 ГГц. Это позволит избежать помех и встречных радиоволн, из-за которых может затухать сигнал. Но есть один недостаток такого диапазона — это малое покрытие Wi-Fi сети, менее 50 м;
- также стоит выбирать устройство, где установлено от 2 до 4 антенн с усилением не менее 2 dBm.
Роутер с несколькими антеннами
Можно ли установить в щитке
Многим владельцам советуют устанавливать маршрутизатор в щитке. Однако, можно ли это сделать и хорошо ли это скажется на уровне сигнала? В первую очередь необходимо понять, что если щиток металлический, а скорее всего это так, то все станет только хуже. Тем не менее, даже если это не так, то роутер в любом случае будет подавать меньший сигнал. Можно также использовать ресиверы, которые усилят сигнал, и частично это поможет. Однако такие траты абсолютно не обоснованы и по сути являются пустой тратой денег.
Установить его во вне может показаться не так красиво, как внутри чего-либо, однако сейчас существуют разные вариации дизайна. Если уделить этому вниманию, то все может быть более чем органично.
Место установки Wi Fi роутера
Прежде всего, правильно выберите точку расположения роутера. Именно от этого во многом будет зависеть скорость и качество сигнала в отдаленных комнатах.
У тех, кто помимо распредщитка еще монтируют и слаботочный щит, обычно располагают его возле него. В этом случае будет меньше мороки с подключением и протягиванием проводов.
Именно в слаботочный щиток и заводят кабель от интернет провайдера с подъезда дома.
У кого такого щитка нет, выбирайте место в коридоре на стене в верхней ее части. Чем выше, тем лучше будет сигнал.
При этом не забывайте, что есть места, где категорически нельзя монтировать wifi роутер:
возле приборов работающих на частотах 2,4 и 5ГГц (микроволновки, радиотелефоны)
Кстати, частотный диапазон 2,4ГГц в свою очередь поделен на 13 каналов.
Делается это для того, чтобы несколько разных гаджетов при работе не мешали друг другу.
При этом вовсе не факт, что вам удастся найти абсолютно пустой канал, не занятый соседями. Придется поискать наиболее свободный, чтобы избежать в дальнейшем обрывов соединений и улучшить качество связи.
прямо напротив зеркала или шкафчика со стеклянными дверцами
в глубокой нише с дверцей из металла
Также это относится и к слаботочному щиту. Некоторые помещают роутер в него, вместе со всей остальной слаботочкой. Например видеонаблюдением.
Будьте внимательны и обращайте внимание на материал из которого сделан щиток
Как выбрать роутер для дальнего покрытия
Самая важная особенность при поиске вашего нового маршрутизатора дальнего действия – это его радиус действия. Это должно быть вашей основной проблемой. Хорошей новостью является то, что большинство маршрутизаторов, обозначенных как маршрутизаторы дальнего действия, включают широкий набор дополнительных функций, поскольку они обычно являются более дорогими.
Ниже вы найдёте руководство по покупке, касающееся конкретных функций, которые следует искать в маршрутизаторе большого радиуса действия.
Не принимайте заявленный охват маршрутизатора как должное
Многие производители рекламируют охват маршрутизаторов, но не стоит принимать эти цифры как должное. После того, как вы найдёте маршрутизатор с желаемой дальностью действия, проверьте отзывы профессионалов и пользователей, чтобы узнать, действительно ли маршрутизатор способен обеспечивать сигнал Wi-Fi во всём доме.
Кроме того, помните, что каждый дом и квартира уникальны, поэтому, если некоторые пользователи утверждают, что маршрутизатор способен покрыть их дом, это не означает, что вы получите такие же результаты. Лучший способ проверить радиус действия маршрутизатора – купить его и протестировать дома.
Вот почему мы всегда рекомендуем приобретать роутер в месте, где его можно бесплатно вернуть. Таким образом, вы можете вернуть его и получить свои деньги обратно, если останетесь недовольны диапазоном беспроводного сигнала.
И помните, что если вам нужен беспроводной маршрутизатор большого радиуса действия, лучше не использовать комбинированные устройства с модемом-маршрутизатором. Обычно они имеют малую дальность действия, поскольку предназначены для выполнения роли и маршрутизатора, и модема, а не для обеспечения наилучшего диапазона и качества беспроводного сигнала.
Купите маршрутизатор совместимый с системами Mesh Wi-Fi и расширителями диапазона
Ещё один важный момент, если у вас большой дом, – стоит приобрести маршрутизатор, радиус действия которого можно увеличить с помощью расширителей диапазона и ячеистых систем Wi-Fi.
Представьте, что у вас есть маршрутизатор, который идеален во всех отношениях, за исключением того, что он не может передавать беспроводной сигнал в одну комнату вашего дома. Вы уже нашли идеальный маршрутизатор для себя, так зачем его заменять, если вы можете добавить расширитель или один узел сетки и через него передавать сигнал в комнату?
Что выявлено россиянами
На территории России масштабных изучений не проводилось. Поэтому отечественные ученые ссылаются на иностранные данные при формировании своих выводов, которые не противоречат западным. Вред Wi-Fi считается незначительным или полностью исключенным, частота ухудшений здоровья при круглосуточном радиосигнале не увеличивается.
Большая часть отечественных ученых высказалось за нейтральное отношение к облучению волнами. Они считают, что его рекомендовано сократить, выключая электроустройство на ночное время, но не стоит абсолютно исключать какой-либо вред Wi-Fi для здоровья. Если он выявляется (а подтвержденного вреда от постоянного действия излучения нет), то несущественный.
Эксперт Надежда Колоскова, доктор высшей категории, высказалась о вреде волн от роутера. Врач получала данные экспериментов, осматривала пациентов, которые регулярно применяют прибор. Она считает следующее:
- Для абсолютного изучения воздействия волн необходимы десятилетия.
- Требуется сократить присутствие детей рядом с техникой, но не совершенно запрещать.
- Меньшая опасность будет, если применять технологии реже.
Врач-педиатр считает, что влияние волн на здоровье несерьезное, но все-таки есть. Международная ассоциация онкологов, изучая изыскания докторов разных уголков планеты, не обнаружила прямой связи электромагнитного воздействия от устройств и зарождения злокачественных новообразований.
Один из ученых Д. Бакштейн закрепил данное мнение сведениями из МЭЖ. В материале, рассматриваемом ученым, приведено около 10 исследований. Прямой связи с онкологией нет, однако соответствующие исследования на данный момент не заканчиваются.
Важно! Проводились обследования о действии техники на человеческий мозг, ЦНС и тело человека. Прямого онкоэффекта нет