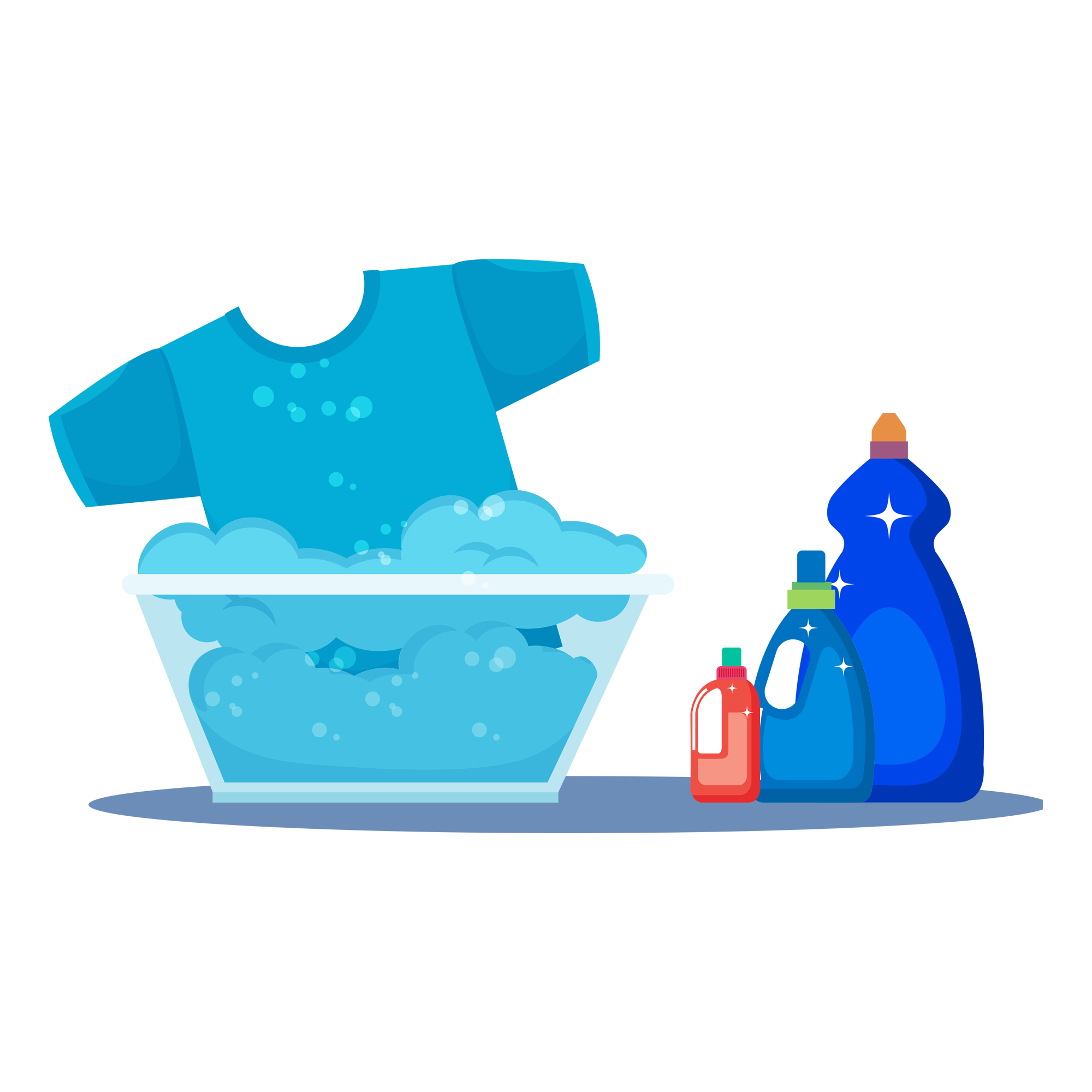Правила, помогающие снизить загрязнение ноутбука.
Придерживаясь простых правил можно снизить интенсивность поступления грязи в мобильное оборудование.
Правило 1.
Если не работаете, выключайте.
Чем дольше работает ваш переносной компьютер, тем больше он пропускает через себя воздух и соответственно быстрее забивается.
Правило 2.
Не кушайте над клавиатурой.
При употреблении пищи появляются плохо заметные крошки, которые при наличии рядом компьютера, будут проникать в клавиатуру, корпус.
Правило 3.
Пользуйтесь подставкой.
При использовании переносного устройства на мягких поверхностях (одеяло, покрывало и т. д.) ухудшается процесс теплообмена и увеличивается вероятность загрязнения.
1 Как часто нужно чистить устройство?
Пылью забиваются системы охлаждения ноутбука. Они перестают справляться со своей функцией, что приводит к перегреванию, «торможению» процессора или даже выходу компьютера из строя. Именно от того, где расположен вентилятор, и зависит необходимая частота чистки. Также пыль оседает на микросхемы, способствует выгоранию контактов, нарушению работы видеокарты, материнской платы.
В стандартных режимах работы лэптоп нуждается в очистке раз в полтора года. Но ее нужно проводить раз в полгода, если:
- пользователи курят во время работы за компьютером;
- в доме есть дети или домашние животные;
- квартира, где работает компьютер, расположена на нижних этажах;
- ноутбук ставится на колени, постель или ковер без использования специальной подставки;
- домочадцы увлекаются компьютерными играми или устанавливают программы, нуждающиеся в повышенной нагрузке процессора и, соответственно, кулера;
- пыль заметна невооруженному глазу как на самом устройстве, так и в области вентиляционных отверстий.
Работающий в пыльном помещении или на улице, в кафе или в дорожных условиях компьютер также нуждается в более частой профилактике.
Разбираем корпус
Положите ноутбук на ровную поверхность нижней крышкой вверх. Извлеките аккумулятор и снимите закрепленную тремя винтами крышку. Открутите все видимые винты и отсоедините штекерные соединения обеих WLAN-антенн и съемной карты.

Затем переверните ноутбук обратно и откройте верхнюю крышку с дисплеем. Далее необходимо снять клавиатуру. Для этого подденьте и слегка приподнимите ее. Лучше всего проделать это с помощью пластиковой карты.
Ухватитесь за основание клавиатуры и постепенно сдвигайте ее в сторону от креплений. Вытащите плоский кабель из штекерного разъема клавиатуры и извлеките ее, предварительно открыв защелку.
Профилактика засорения ноутбука пылью
Правильно обращаясь с ноутбуками и вовремя выполняя их очистку, можно продлить срок службы их комплектующих, и переносных компьютеров в целом.
Однако существует ряд правил, придерживаясь которых, можно предотвратить засорение системы вентиляции и
сэкономить как время, так и средства на удалении пыли:
- лэптоп во время работы или использования в качестве мультимедийного центра устанавливается на чистой и ровной поверхности (например, на столе) – но только не на мягком диване или впритык к расставленным на мебели подушкам;
- не стоит засорять клавиатуру крошками – попадая внутрь, она загрязняет весь ноутбук;
- отверстия вентиляции и клавиши ноутбука желательно периодически чистить с помощью баллончика со сжатым воздухом.
Снижению температуры процессора также способствует включения сбалансированного плана питания для ОС Windows.
Как почистить ноутбук пылесосом
Одни считают, что такая уборка способна нанести вред технике, другие приводят доводы в пользу такого метода.
Если относится к процессу с тщательностью и аккуратностью, при помощи пылесоса можно удалить большую часть скопившейся пыли, тем самым улучшив работу.
Проводить эту операцию нужно следующим образом:
- снять крышку, которая скрывает вентилятор;
- все шурупы нужно складывать в строгой последовательности, чтобы при сборке не запутаться какие и куда вкручивать;
- придется снять кулер, требующий тщательной очистки при помощи обработки влажной материей;
- теперь, не приближая трубу пылесоса ближе, чем на сантиметр к технике, нужно тщательно пройтись по всей ее поверхности;
- таким образом, чистятся все элементы ноутбука, включая плату и жесткий диск;
- после завершения обработки все детали нужно поставить на место, а крышку аккуратно прикрутить к корпусу.
Почистить ноутбук от пыли не разбирая можно так же с помощью пылесоса. Выключенный ноутбук положите так, чтобы вентиляционное отверстие было сверху. Включите пылесос на минимальную мощность и прочистите поверхность вентиляции. Если пыль осталась в отверстиях, воспользуйтесь насадкой-щеткой для мебели от пылесоса.

Сжатый воздух
- нужно просунуть носик баллончика в отверстия вентиляции;
- надавить на распылитель;
- вентилятор будет вращаться, а пыль слетит с него.

Фен
Фен можно применять по аналогии с первыми двумя методами, только на подачу нужно установить прохладный воздух.
Для того чтобы техника радовала бесперебойной работой, нужно проводить регулярную очистку от пыли. Только так процессор будет постоянно находиться в работоспособном состоянии и служить много лет.
Инструменты
Какие инструменты выбрать, готовясь к «генеральной уборке»:
- Пылесос/фен для всасывания/выдувания пыли. Если пылесос обладает обеими функциями, можно воспользоваться только им.
- Баллончик сжатого воздуха. Аэрозоль выполняют ту же функцию, как фен.
- Мягкие кисточки, маленькие щетки для очищения клавиатуры и других деталей. Для этой же цели можно использовать ватные палочки или тампоны.
- Салфетка из микрофибры для протирания.
- Набор отверток. Отвертки разных диаметров понадобятся при разборке.
- Машинное масло для смазки кулера.
- Изопропиловый спирт для протирки микросхем.
- Плоскогубцы. Специальные плоскогубцы используются для снятия экрана.
- Термопаста. После очищения деталей, потребуется заменить термопасту для лучшего охлаждения компьютера.
Как избежать частого загрязнения
Чтобы не выдувать пыль из устройства постоянно, достаточно вооружиться простыми советами:
- Использовать ноутбук на жесткой поверхности. Помещая компьютер на колени или кровать, пользователь перекрывает доступ воздуха и внутрь засасывается мелкий мусор.
- Не стоит перекусывать, работая за компьютером. Крошки попадут внутрь. А опрокинутый чай или кофе и вовсе убьет прибор.
- При окончании работы, лэптоп стоит отключить, чтобы он не работал вхолостую.
- USB-кулер даст дополнительный охлаждающий эффект, но не поможет избежать пыли.
Ноутбук – это мощный портативный компьютер, а его чистота – залог безопасности и надежности устройства.
Чистка ноутбука от пыли
Очистка ноутбука от пыли – не простая процедура, которую далеко не каждый может выполнить самостоятельно, без помощи профессионалов. Все ноутбуки имеют съемную крышку, которая фиксируется с помощью обыкновенных болтов и специальных механизмов.
Перед тем, как приступать к очистке, внимательно изучите инструкцию, чтобы случайно не повредить корпуса вашего аппарата. Подробная инструкция по разборке часто прилагается к ноутбукам компании DELL. Некоторые производители придерживаются модной тенденции, нанося на корпуса ПК специальные стрелки и «опознавательные знаки», которые подсказывают пользователям, в какой области располагается та или иная защелка.
Таким образом, вы сможете аккуратно снять крышку, не срывая головки винтов. Перед разборкой корпуса, позаботьтесь о том, чтобы у вас под рукой имелись необходимые отвертки, а также место куда будете складывать винты.
Перед разборкой корпуса, не забудьте извлечь аккумулятор и отключить блок питания. Так же я рекомендую накрыть рабочий стол какой-нибудь тканью, чтобы не изуродовать пластиковую крышку царапинами.
Откручивая болтики будьте внимательны, не забудьте проследить за тем, чтобы на корпусе не осталось ни одного закрученного болта. В противном случае, пластик может треснуть и корпусу придет каюк. Ну а если вы не знаете, как разобрать именно вашу модель, то воспользуйтесь помощью Google или Яндекс.
Очистка ноутбука должна выполняться с особой осторожностью, поскольку большинство производителей изготавливают свои аппараты исключительно из пластика, который легко сломать. Внутренние элементы так же должны легко сниматься за исключением запаянных элементов и системы охлаждения
Вентиляцию следует очищать мягкой тканью или пылесосом. Аналогичным образом очищается материнская плата и радиаторы полноценных компьютеров. Для недоступных участков, следует использовать маленькую кисточку.
Внимание! Если вы не знаете, как правильно разбирать ноутбук, то воспользуйтесь прилагаемой инструкцией. Кроме этого, вы всегда сможете использовать любой поисковик, который позволит решить вам эту проблему
Как еще ускорить работу компьютера
В Windows есть дополнительные настройки, которые помогут увеличить быстродействие. Изменив или отключив их, вы сможете добиться значительного прироста в производительности.
Отключение визуальных эффектов
Windows 10 отличается своим красочным внешним видом, плавными переходами и отображением теней. Но вся эта красота влияет на производительность, и если у вас слабый компьютер, это будет заметно.
Для отключения визуальных эффектов нажмите правой клавишей мышки на значке «Этот компьютер» и выберите пункт «Свойства».

Перейдите в пункт «Дополнительные параметры системы».
Во вкладке «Дополнительно», в части «Быстродействие», нажмите кнопку «Параметры».
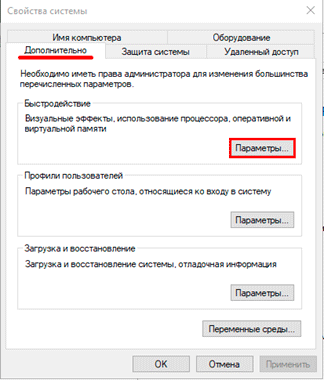
Во вкладке «Визуальные эффекты» выберите пункт «Обеспечить наилучшее быстродействие» и нажмите «ОК».
Внешний вид изменится на упрощенный, но увеличится прирост производительности.
Увеличение файла подкачки
Если в вашем компьютере мало оперативной памяти (от 1 до 4 Гб), можно увеличить файл подкачки. Он будет подгружать файлы с оперативной памяти на жесткий диск.
1. Нажмите правой клавишей мышки на значке «Этот компьютер», выберите пункт «Свойства».
2. Перейдите в пункт «Дополнительные параметры системы».
3. Во вкладке «Дополнительно», в части «Быстродействие», нажмите кнопку «Параметры».
4. Перейдите во вкладку «Дополнительно». В пункте «Виртуальная память» нажмите «Изменить».
5. Снимите галочку с пункта «Автоматически выбирать объем файла подкачки». В части «Указать размер» напечатайте, сколько памяти в МБ вы хотите выделить. Затем нажмите «Задать» и «ОК».

Вот и всё – файл подкачки увеличен. Перезагрузите компьютер, чтобы изменения вступили в силу.
Отключение служб
Службы — это процессы, которые запускаются вместе с системой для моментального реагирования на то или иное действие. Пример тому антивирус, который запускает несколько служб для выявления вирусов еще до их активации.
В Windows 10 по умолчанию заложено много лишних служб – они замедляют работу компьютера. Покажу, как отключить некоторые из них.
Windows Search. Эта служба индексируем файлы для быстрого поиска. Для отключения выполните следующие действия:
1. Нажмите правой клавишей мышки на значке «Этот компьютер». Выберите пункт «Управление».
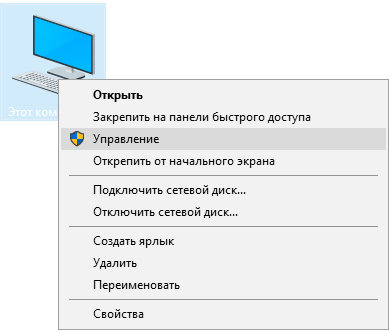
2. Перейдите в пункт «Службы и приложения», выберите «Службы». В списке найдите «Windows Search».
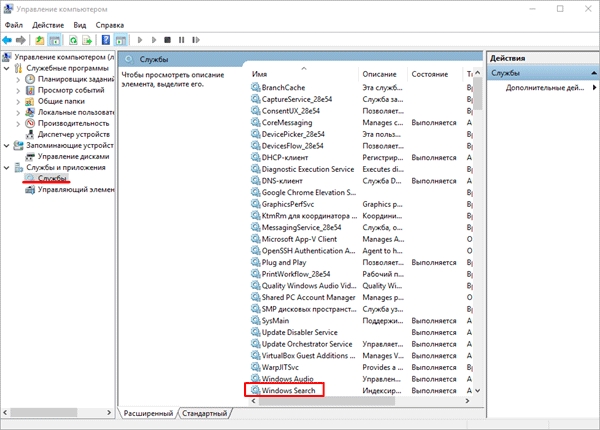
3. Щелкните правой кнопкой мыши, выберите «Свойства» и нажмите «Остановить». В поле «Тип запуска» выберите «Отключена». Нажмите «Применить» и «ОК».
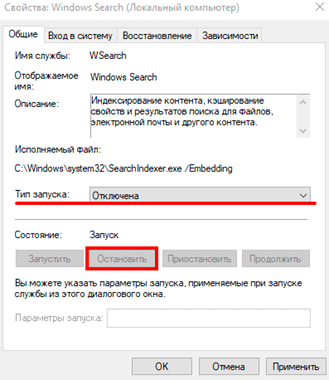
Superfetch. Отвечает за оперативный отклик программ. Самые активные приложения служба подгружает в оперативную память, что дополнительно нагружает компьютер. Для отключения проделайте аналогичные выше действия, только в списке служб найдите «Superfetch».
Службы защиты. Если на компьютер установлена хорошая антивирусная программ, то можно отключить встроенную защиту Windows.
Для этого нужно отключить три службы:
- Антивирусная программа «Защитника Windows»
- Брандмауэр Защитника Windows
- Центр обеспечения безопасности
Делается это так же, как отключение Windows Search (см. ).
Одна из лучших антивирусных программ – антивирус Касперского. Хоть он и тормозит систему, но отлично справляется с защитой. Также хорошо себя зарекомендовала линия защиты от Eset, которая не тормозит компьютер, но не так эффективна.
Антивирусы Касперский и Eset платные. Из бесплатных: AVG, Avira и 360 total security, но они без фаервола.
Планировщик задач
Планировщик задач служит для запуска в назначенные дни и часы определенных программ и файлов. По умолчанию система помещает туда свои файлы и задачи. Для их удаления выполните следующие действия.
- Откройте «Этот компьютер» – Локальный диск C – папку «Windows» – папку «Tasks».
- Удалите все файлы в этой папке.
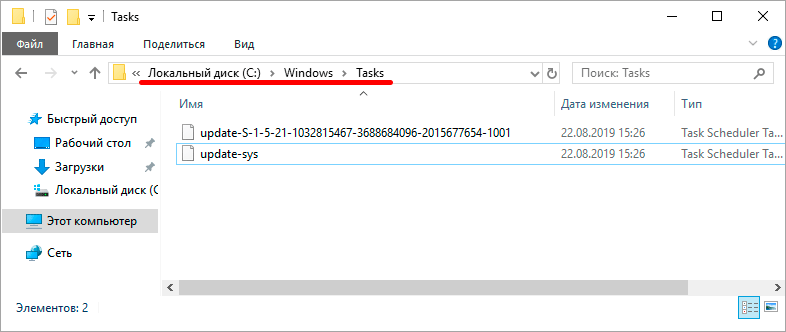
Восстановление системы
Восстановление системы работает по принципу программы Wise Registry Cleaner, которую мы рассмотрели . Эта функция создает точки восстановления, которые в случае сбоя или заражения вирусами помогут откатить систему.
Такие точки, по большому счету, восстанавливают только ключи реестра. Поврежденные программы зачастую не работают после восстановления, поэтому сервис можно отключить.
1. Нажмите правой клавишей мышки на значке «Этот компьютер» и выберите «Свойства».
2. Нажмите на пункт «Защита системы» слева и в окошке кнопку «Настроить». Затем выберите диск, на котором нужно отключить защиту, и выберите «Отключить защиту системы».
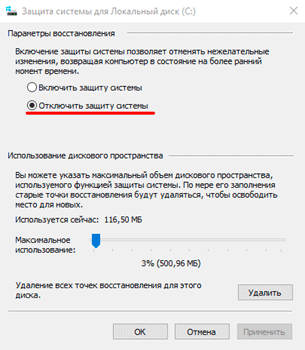
3. В пункте «Удаление всех точек восстановления для этого диска» нажмите кнопку «Удалить» и «ОК».
Виды очистки
Существуют два типа – поверхностная и глубокая. При глубокой прибор необходимо разобрать, тщательно протереть все детали, полностью избавив от загрязнений.
Поверхностная подразумевает внешний уход за ноутбуком. Клавиатура с внешней стороны, монитор, выдувание пыли через решетку вентилятора и радиатора. Такая очистка большей частью профилактическая. Устройство будет дольше оставаться в строю. Поверхностная «уборка» имеет значение не только для эстетики, но для здоровья пользователя, ведь на клавиатуре скапливается огромное количество микробов.
Если же на лицо все признаки серьезного загрязнения, полной очистки не избежать. Проще потратить время на удаление грязи, чем платить за ремонт.
Как почистить кулер ноутбука от пыли: фото, видео
Как очистить от пыли кулер ноутбука?
Кулер в ноутбуке является неотъемлемой частью системы охлаждения. Визуально он выглядит, как небольшой вентилятор.
Если серьезных проблем с кулером нет, и его чистка производится регулярно, то достаточно просто продуть ноутбук баллончиком со сжатым воздухом через его входное отверстие.
Если вентилятор засорен довольно сильно, и девайс издает страшные шумы, то лучше произвести его генеральную читку. Перед ее началом необходимо изъять из устройства батарею.
Чтобы добраться до кулера в ноутбуке, необходимо крестообразной отверткой открутить заднюю крышку выключенного, остывшего девайса
В данном процессе очень важно не задеть заводских пломб и открутить все имеющиеся болтики — иногда они бывают спрятаны под резинки, ножки или в боковой части ноута
Когда все болты будут откручены, необходимо осторожно освободить крышку из специальных защелок.
Под крышкой ноутбука можно легко заметить вентилятор
В большинстве моделей ноутов кулеры очень легко отделяются от их основы — достаточно лишь открутить пару болтиков. В процессе откручивания кулера необходимо действовать крайне аккуратно, чтобы не задеть руками запчасти девайса
Дело в том, что на них еще может сохраняться статическое электричество.
Когда кулер будет снят, его лопасти и корпус необходимо осторожно протереть бумажной салфеткой или тряпкой, намоченной в спирту.
Вал вентилятора также желательно протереть и нанести на него каплю машинного масла.
Очистка без установки сторонних программ
При помощи программ
Кроме того, существуют специальные программы. Они знают, как почистить ноутбук hp и как почистить ноутбук леново, не требуют от вас каких-то особых навыков в программировании и, наконец, позволяют вам немного отдохнуть от яркого света экрана, пока проверяют виндовс.
Для чистки ноутбука вам понадобятся Wise Disk Cleaner, Wise Registry Cleaner и CCleaner. Все эти программы бесплатны и не требуют регистрации.
Программы Wise
Для начала нужно скачать Wise Disk Cleaner и Wise Registry Cleaner. Их можно скачать с официального сайта wisecleaner.com.
Программы по умолчанию скачиваются в папку «Загрузки». Вам нужно их установить: нажмите на ярлык, а после все время отвечайте «Далее». После установки ярлыки также появятся на Рабочем столе и в Пуске.
Сначала — Wise Disk Cleaner. Из пяти вкладок в верхней панели вам понадобятся первые три. Сначала запустите Быструю чистку. Для этого нужно выбрать эту вкладку, а потом нажать на «Поиск». Программа сканирует систему, находит мусор и предлагает вам его удалить. Нажмите «Очистка», и все будет готово.
То же самое с Глубокой очисткой, только она сканирует локальные диски. И, наконец, те же манипуляции с Очисткой системы. Тут приложение ищет мусор, который накопился за время работы виндовс.
Дальше — Wise Registry Cleaner. Эта программа очищает реестр — удаляет мусор и исправляет ошибки, которые бывают оставлены компьютерными программами и играми.
Когда вы запустите программу впервые, утилита предложит сделать резервную копию реестра. Согласитесь.
Программа спросит, сделать копию реестра или создать точку восстановления. Во втором случае можно будет вернуться к началу, если программа начнет сбоить. Но лучше выбрать первый пункт. Восстановить копию можно будет через пункт «Восстановление» в верхнем меню.
Далее нажмите на кнопку «Полное сканирование», а после — на кнопку «Исправить».
Во вкладке Оптимизация выберите из списка позиции, рядом с которыми надпись «не оптимизировано». Далее нажмите на «Оптимизировать».
Во вкладке Сжатие реестра нажмите «Анализ», а потом «Дефрагментация». Закройте все вкладки и перезагрузите компьютер — так того требует программа.
Программа CCleaner
Это приложение тоже нужно установить с официального сайта.
Выберите русский язык в правом верхнем углу, а в левом нижнем — уберите галочки.
Она помогает очистить систему от мусора. Только не забудьте убрать галочки с Cookie-файлов, иначе программа может стереть ваши сохраненные пароли с сайтов и соцсетей, которые вы посещали. Далее надо нажать на «Анализ», немного подождать, пока система будет проверена, а после щелкнуть на «Очистку».
В разделе Реестр, что неудивительно, предлагается очистка реестра. «Поиск проблем» -> «Исправить выбранное». На всякий случай сохраните резервную копию.
Во вкладке Инструменты вам будут интересны несколько пунктов.
Удаление программ — вам списком показываются все установленные программы. Проверьте, может, среди них есть ненужные? Чтобы что-то удалить, нажмите на эту программу, выберите «Деинсталляцию», а дальше следуйте инструкции.
В разделе Запуск речь идет о программа, включающихся вместе с началом работы ПК. Из-за них система начинает работать медленнее. Выключите (именно выключите, лучше не удалять) те программы, которыми вы пользуетесь редко. Для этого нужно нажать на программу и выбрать кнопку «Выключить» в списке.
Расширение браузера — здесь вы можете посмотреть все установленные расширения. Выберите свой браузер, посмотрите то, что не нужно и, щелкая по ним, выбирайте «Выключить».
Меры профилактики
Как известно ещё с советских времён, «чисто не там, где убирают, а там, где не мусорят». Избежать многих проблем с ноутбуком помогут нехитрые правила, направленные на предотвращение загрязнения:
- Работать с компьютером надо за столом, а не лёжа в кровати или на полу. Помимо сохранения здоровья позвоночника, это убережёт от попадания в систему вентиляции частиц пыли из белья, ковров и обивки мебели.
- Обедать или перекусывать тоже следует подальше от ноутбука. Крошки легко попадают внутрь через зазоры между клавишами, вызывая их заедание. Разлитый чай или лимонад в лучшем случае станут причиной «залипания» кнопок, а в худшем — поводом для покупки нового компьютера вместо сгоревшего.
- Не стоит оставлять лэптоп включённым, если не работает за ним. Работающий вентилятор постепенно будет затягивать в себя мельчайшие частицы из окружающего воздуха. Также всегда следует закрывать крышку ноутбука, которая защитит клавиатуру и дисплей от оседания пыли. Вообще, неиспользуемый компьютер лучше убрать в специальную сумку.
Как часто нужно чистить ноутбук от пыли
По таблице, представленой ниже, можно определить приблизительную частоту проведения профилактики для вашего ноутбука.
|
Условие |
Периодичность чистки (мес.) |
|
При строгом соблюдении правил эксплуатации из инструкции |
36 |
|
При частичном соблюдении правил эксплуатации |
24 |
|
При работе в пыльном помещении |
18 |
|
При совместном использовании устройства (каждый дополнительный пользователь, после второго – 2 мес) |
12 – 15 |
|
При наличии в семье домашних животных |
6-9 |
|
При частой смене условий эксплуатации |
6-9 |
| При полном несоблюдении правил эксплуатации |
6 |
Когда к вашей ситуации подходит несколько факторов, то берется наименьшее значение периодичности. Это поможет вам избежать лишних поломок.

Здесь мы постарались подробно рассмотреть, как почистить кулер в ноутбуке и самостоятельно избавиться от лишней пыли, а еще — насколько часто это следует делать. Мы надеемся, что собранная нами информация была вам интересна и полезна.
Необходимые средства
После выбора метода прочистки, подготовим средства, которые можно безопасно использовать.
Чтобы почистить внутри, понадобится:
- Влажные салфетки на основе спирта.
- Машинное жидкое масло.
- Лист бумаги A4, маркеры или ручки. Дальше поймете зачем.
- Баллончик – спрей со сжатым воздухом. Хорошо прочищает в труднодоступных местах.
- Крестовая отвертка: маленькая и средняя.
- Любая термопаста, подойдет даже недорогая КПТ-8. Но рекомендую Arctic MX-4.
- Ненужная пластиковая карта. Это безопасный предмет без грубых заостренных углов. Пригодится для вскрытия корпуса.
- Спирт или растворитель с ацетоном. Отличное средство для удаления засохшей термопасты.
- Смартфон или фотоаппарат для фото или видео съемки.
Чтобы почистить снаружи, понадобится:
- Пылесос. Обесточьте ноутбук, выньте аккумуляторную батарею. Выдуйте загрязнения с клавиатуры и отверстий охлаждения сбоку устройства и под ним. Действуйте аккуратно и ни в коем случае не стучите по корпусу.
- Влажные спиртовые салфетки. Протрите ими экран (без грубых надавливаний), клавиатуру, тачпад, динамики и корпус от жирных пятен. Возьмите ватные палочки или тонкую щетку и слегка намочите. Пройдитесь ими по нечищенным местам: между клавишами, вентиляционным отверстиям, разъемам USB и HDMI, VGA, DVI портам.
Пожалуй, это все, что проделать сделать самому без вмешательства в техническую часть.
Чистка ноутбука без разборки
Почистить ноутбук, не разбирая его корпус, — самый быстрый способ. Правда, операция эта малоэффективна — пыль по-прежнему будет находиться внутри, но перестанет блокировать отверстие для воздуха. На некоторое время охлаждение усилится. Повторять процедуру придется не реже раза в месяц.
Чтобы удалить пыль с решетки кулера, нужно сделать следующее:
- Взять баллон со сжатым воздухом.
- Вставить его кончик в отверстие для воздуха.
- Продуть, протолкнув пыль внутрь ноутбука.
Повторить это нужно несколько раз, прогнав воздух через промежутки между всеми прутьями вентиляционной решетки. Вместо баллона можно использовать пылесос, если у него есть достаточно узкая насадка. Еще один подходящий вариант — велосипедный насос.
Чтобы не требовалось заниматься чисткой слишком часто, следует снизить скорость загрязнения решетки радиатора. Нужно учитывать направление вращения вентилятора — выводится нагретый воздух сзади или сбоку ноутбука, а свежий забирается снизу. Поэтому пространство под компьютером нужно регулярно чистить от пыли. Не рекомендуется ставить устройство на пол или диван, особенно если в доме есть животные — мелкая грязь и шерсть всасывается внутрь так же легко, как пыль.
Как продуть ноутбук от пыли, не разбирая?

Как самостоятельно продуть ноутбук?
Для того чтобы почистить ноутбук в домашних условиях без разборки, можно использовать процедуру его продувки.
Для ее проведения необходимо выключить ноутбук и дать ему остыть.
Затем на боковой (в редких случаях задней) части панели ноутбука нужно найти вентиляционное отверстие — оно выглядит, как вентиляционная решетка, через которую наружу выходит отработанный, горячий воздух.
Направив в вентиляционное отверстие носик баллончика со сжатым воздухом или фен, необходимо его тщательно продуть
Оказывать давление на баллончик за один раз рекомендуется не дольше, чем одну секунду.
Стоит также обратить внимание на то, что подобный способ очистки не является достаточно продуктивным, и его эффекта хватает всего на пару месяцев.
Пошаговая инструкция
Если следить за своим ноутбуком, то он сможет длительное время работать без сбоев. Профилактическая чистка значительно проще в реализации, чем полная. Чтобы все сделать правильно, достаточно следовать рекомендациям. С полной очисткой все несколько сложнее, но и с этим видом работы тоже можно справиться.
Профилактика без разбирания девайса
Поверхностная чистка представляет собой простую продувку системы охлаждения. Это крайне простой способ избежать проблем с лэптопом, поэтому от пользователя не требуется особой подготовки либо специальных знаний устройства девайса. Достаточно проводить профилактическую очистку хотя бы 1 раз в два месяца, и тогда думать о разборке ноутбука не придется длительное время.
Для проведения работ в домашних условиях потребуется несколько влажных салфеток, а также баллончик со сжатым воздухом. Алгоритм следующий:

- Вентиляционную решетку, через которую выходит нагретый воздух, нужно прикрыть салфеткой. Открытым должен оставаться лишь небольшой ее участок с любой стороны.
- Баллончик поднести к краю решетки и подуть в течение секунды. Если делать это более длительное время, то можно нанести повреждения подшипнику вентилятора. В это время другой рукой следует удерживать салфетку.
- Второй этап повторяется до того момента, пока из корпуса не перестанет выдуваться пыль.
Не стоит опасаться, что грязь из лэптопа во время продувки разнесется по комнате. Кулер огорожен специальными стенками, чтобы поток воздуха направлялся только в сторону вентиляционной решетки. Также следует помнить, что продувка системы охлаждения будет эффективной лишь в том случае, когда вентиляционное отверстие свободно. Если при визуальном осмотре было обнаружено много пыли, то нужно разбирать ноутбук и пылесосить его.
Полная чистка

Сначала пользователю стоит овладеть базовыми навыками. Полная очистка лэптопа предполагает разбор девайса и удаление грязи со всех элементов. Кроме этого, стоит заменить термоинтерфейс на CPU. Если полной уверенности в собственных силах нет, то лучше обратиться за помощью к специалистам.
Приступая к разборке, ноутбук необходимо не только отключить от электросети, но и достать АКБ. Начинающим пользователям желательно снимать весь процесс на камеру смартфона, чтобы быстрее собрать девайс. Также можно посмотреть видеоролик, рассказывающий об особенностях конкретной модели.
Так как самым загрязненным элементом любого ноутбука практически всегда оказывается клавиатура, то начинать стоит именно с нее. Для решения поставленной задачи достаточно протереть ее чистящими салфетками с внешней стороны. Кроме этого, можно использовать простую ткань, мыльную воду либо разведенный спирт:
- Ткань смочить и хорошо выжать, чтобы не стекала вода.
- Протереть клавиши.
- Смочить в воде без мыла и хорошо выжать новый кусочек ткани.
- Стереть мыльный раствор с клавиатуры.

Чтобы получить доступ ко всем элементам ноутбука, необходимо сначала снять заднюю крышку. Открученные болты нужно сложить в отдельную емкость, чтобы не потерять их. Если крышка не открывается легким усилием, то следует еще раз осмотреть ее на предмет оставшихся крепежных элементов. Ни в коем случае в процессе разборки нельзя прикладывать больших усилий.
Доставая материнскую плату из корпуса, следует проявить максимальную осторожность. Именно этот элемент конструкции считается самым хрупким
Когда этот шаг будет пройден, нужно очистить плату от пыли с помощью мягкой кисточки, смоченной в спирте. Кроме этого, можно продуть с помощью баллончика либо фена все микросхемы и контакты.
Как понять, что чистка нужна?
Вы уже знаете, как часто нужно чистить ноутбук от пыли. Но как определить момент, когда можно приступать к разборке лэптопа? Есть несколько признаков:
- Кулер ноутбука начал шуметь, хотя раньше работал тихо.
- Лэптоп никогда не тормозил, а теперь может даже выключиться самостоятельно.
- Утилита для диагностики состояния компьютера Speccy показывает высокую температуру компонентов внутри лэптопа.
Если есть хотя бы один признак, можно смело вооружаться отвертками и пылесосом. Но помните, что если ноутбук еще на гарантии, то разбирать его самостоятельно в домашних условиях не надо. В этой ситуации правильно будет обратиться в сервисный центр.
Что необходимо для работы?
В зависимости от выбранного способа очистки портативного компьютера, набор необходимых инструментов и расходных материалов будет отличаться.
В состав базового набора для ухода входят пылесос, баллон со сжатым воздухом, различные мягкие щётки или кисточки, ватные палочки и специальные салфетки для ухода за техникой.
При проведении глубокой очистки ноутбука дополнительно понадобятся:
- набор маленьких отвёрток для разборки корпуса;
- машинное масло для смазки вентиляторов;
- спиртосодержащая жидкость для протирки микросхем и контактов;
- термопаста — если устройство перегревается, то её наверняка пора заменить.
Чтобы работать было удобнее, можно приобрести антистатические перчатки, к которым не будут липнуть мелкие детали и грязь. Для людей, чувствительных к пыли, обязательно использование защитной маски.
Как почистить ноутбук сжатым воздухом
В магазинах компьютерной техники продается специальный сжатый воздух в баллончиках для компьютера. . Стоимость одного баллона — от 300 рублей и выше. Разница в цене заключается в отличающемся составе: используются разные газы. Они вырываются под высоким давлением (ни в коем случае не подносите к глазам) из маленького отверстия и буквально выдувают пыль даже из самых труднодоступных участков, куда не протиснуться ни с тряпочкой, ни с ватной палочкой.
Воздух в баллончиках предназначен именно для удаления пыли
Удаление пыли с использованием баллона не отличается от рассмотренного выше способа. Сняв крышку, обработайте струей сжатого воздуха (маленькими порциями) запылившиеся места, пока следов загрязнения не останется. Баллон со сжатым воздухом для компьютера держите в вертикальном положении — не переворачивайте, чтобы жидкий воздух не попадал на электронные компоненты (возможны повреждения и неполадки в работе). Разумеется, пылесос не заменит сжатый воздух.
ПОСМОТРЕТЬ ВИДЕО
Теперь вы знаете, как почистить ноутбук в домашних условиях.
Очистка лэптопа в собранном виде
Очистка клавиш
Как почистить ноутбук от пыли в домашних условиях? Прежде чем приступить к профилактическому очищению, следует отключить питание и снять аккумуляторную батарею, в противном случае в процессе могут возникнуть непредвиденные обстоятельства, которые могут привести к поломке. На дне ноутбука находится решетка, которая всасывает воздух, и еще одна сбоку, через которую воздух выходит. Это самые уязвимые места, требующие внимания, с них и нужно начинать поверхностную «уборку».
Алгоритм действий:
- Выключить лэптоп и достать батарею;
- Протереть решетки вентиляции ватными палочками;
- Пылесос для системного блока включить, поднести к решетке и держать не меньше одной минуты.
Также прочистить радиатор и вентиляционные решетки можно с помощью баллона с жатым воздухом. Используется следующим образом:
- Кончик трубки поднести к решетке и накрыть салфеткой;
- Нажатием на клапан пускать воздух на 3-5 секунд;
- Продувку повторять до тех пор, пока пыль не перестанет оседать на салфетке.
После прочистки вентилятора и радиатора следует привести в порядок клавиатуру, ее очищают с помощью влажных салфеток и специальной щетки, также протирается дисплей и внешняя сторона лэптопа.
Важно! Слишком загрязненную технику, которая не чистилась больше двух лет, не рекомендуется подвергать очищению в собранном виде. Толстый слой пыли, может осесть на вентилятор и при включении вывести прибор из строя